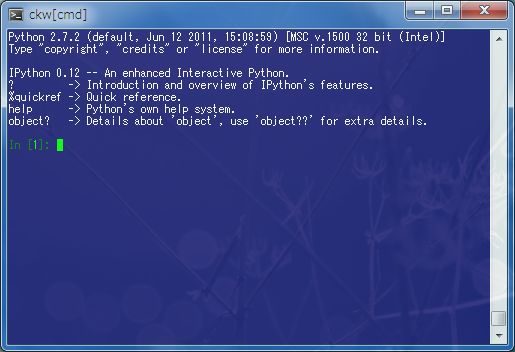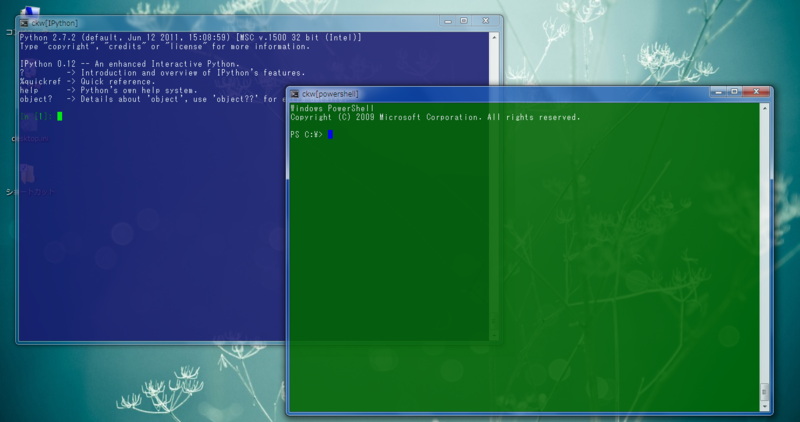Qt Console でラグジュアリーな IPython
気付いてはいたんですよ、PythonのScriptsフォルダにipython-qtconsole.exeがいるのを。
ダブルクリックしても起動しないんで無視してました。
ところが、↓の記事を見て、使ってみたらとてもいいものだった!!
かっこ良くなったipython 0.11のqtconsoleを試す。: YATSTUKE BLOG
というわけでQt Console版のIPythonを使ってみる。(ほぼ元記事と内容がかぶっちゃいましたが……)
1.インストール
以下の環境を想定
| OS | Windows7 (x86) |
| Python | 2.7.2 |
| IPython | 0.12 |
(1) PyQt4 のインストール
↓からPyQt-Py2.7-x86-gpl-4.9-1.exeを入手してインストール。
Riverbank | Software | PyQt | PyQt4 Download
とりあえずインストールタイプを"MINIMAL"にしてQt Runtimeのみ入れれば良い。
(2) pyzmq のインストール
pip install pyzmq でうまく入らなかったので早々にあきらめて↓からpyzmq-2.1.11.win32-py2.7.msiを入手して実行。
Downloads · zeromq/pyzmq · GitHub
Windows はインストーラが用意されている場合が多いのがいいね。
(3) pygments のインストール
pip install pygments でインストール。バージョン1.4が入った。
これでリッチなQt Console 生活を始める準備が整った。
2.使い方
Python インストールフォルダ配下のScriptsフォルダにあるipython-qtconsole.exeを起動。
とりあえず色々入力してみよう。
- 入力するとimportやdefなどの予約後やモジュール名・メソッド名などが自動的にシンタックスハイライトされる!
- 括弧にカーソルを合わせると対応する括弧が強調表示される!
- コマンドライン引数で --pylab=inline を指定するとMatplotlibのプロットがコンソールないに表示される!
- コピー・カット・貼り付けがCtrl + c、Ctrl + x、 Ctrl + v !
- 画面の入力・出力した内容をhtmlファイルとして保存できる!
- Tabキーでの候補表示でプロンプトが改行しない!
- Ctrl + Enter で複数行の入力が可能!(履歴も複数行で出てくる)
- タブでコンソールを複数開ける!
- 同じセッションで開くことも、新しいセッションで開くこともできる!
- 入力・出力内容をhtml/xhtml形式でエクスポートできる!(グラフも!)
- 全てのマジック関数がメニュー上から実行できる!
- なにげにチートシートを表示できるのがいいかも!
3.フォントの変え方
デフォルトの文字がちょっと小さいと感じるなど、フォントの設定を変更したい場合は以下の通り。
(2) profile の修正
(1)により以下にprofileフォルダが作成される。
C:\Users\<現在のユーザ名>\.ipython\profile_<プロフィール名> ※ XPだとDocument and Settings配下だったと思われ。
ipython_qtconsole_config.py を開いて以下の修正を行う。
213行目 # c.IPythonWidget.font_size = 0 ↓コメントアウトを外して任意のサイズ値を指定 c.IPythonWidget.font_size = 12 273行目 # c.IPythonWidget.font_family = u'' ↓コメントアウトを外して任意のフォント名を指定 c.IPythonWidget.font_family = u'MS Gothic'
(3) オプション引数指定
ipython-qtconsole.exe にオプション引数"--profile=<プロフィール名>"を指定して起動する。
4.まとめ
Windowsでの対話シェルはIPythonのQtConsoleが最もリッチでよさそう。
でも私の環境だと、import行でTab補完するとIPythonのカーネルから応答がなくなるけど。何でですかね。誰か助けて。
綺麗なIPython (ckwで)
Windows標準のcmd.exeでIPythonってなんか見た目良くないし使い勝手もいまいちだよね。
綺麗なIPythonにしましょう。ckwで。
1.インストール
ckw はcmd.exeのGUIのラッパー。開発終了してるけど充分動く。
以下からダウンロードできる。
Downloads · deflis/ckw-mod · GitHub
インストールは特にない。解凍して適当なフォルダに置くだけ。
2.起動
そのままckw.exeを起動しても見た目はcmd.exeと変わらない。
設定ファイルckw.cfgを修正する。
(1) ckw.cfgの以下の部分のコメントアウト(先頭の!)を削除する。 5~8行目 !Ckw*foreground: white !Ckw*background: midnightblue !Ckw*cursorColor: green !Ckw*cursorImeColor: red !Ckw*transp: 220 !Ckw*transpColor: #000000 (2)IPython を起動するように修正 12行目 (修正前) Ckw*exec: cmd.exe (修正後) Ckw*exec: ipython
3.操作
見た目以外にもいいことあります。
- 横幅のリサイズが可能。
- 半角/全角キーで日本語入力切り替え可能。(cmd.exeではAlt + 全角/半角)
- 左ドラッグで行ベースで範囲選択・コピーできる。
- 左ダブルクリックで単語を選択・コピー。
- 左トリプルクリックで行を選択・コピー。
- 右クリックで貼り付け。
マニュアルは以下。
マニュアル · deflis/ckw-mod Wiki · GitHub
4.その他
ckw.exeのコマンドラインオプション「-c」で読み込む設定ファイルを指定できるため、IPython用とPowershell用のショートカットを用意し、それぞれ背景色を変える事もできる!
設定ファイルの変更箇所は以下
(変更箇所のみ記載) (1) IPython用のckw.cfg Ckw*foreground: white Ckw*background: midnightblue Ckw*cursorColor: green Ckw*cursorImeColor: red Ckw*transp: 220 Ckw*transpColor: #000000 Ckw*title: ckw[IPython] Ckw*exec: ipython Ckw*geometry: 100x35 (2) PowerShell用のckw.cfg Ckw*foreground: white Ckw*background: darkgreen Ckw*cursorColor: blue Ckw*cursorImeColor: red Ckw*transp: 220 Ckw*transpColor: #000000 Ckw*title: ckw[powershell] Ckw*exec: powershell Ckw*geometry: 100x35
IPython で Python とおしゃべりしてみる
Pythonでは標準でIDLEという対話シェルが入っている(バッテリ同梱哲学!)
しかし私たちには IPython という、より便利な対話シェルがある。IPythonでより饒舌にPythonと会話しようしよう。
今回は以下の環境にIPythonを導入する。
| OS | Windows7 (x86) |
| Python | 2.7.2 |
1. インストール
(1) pipを使う場合
pipが導入されていればコマンドプロンプトで以下のコマンドを実行すればインストールできる。
まずpyreadlineのインストール
pip install pyreadline
そしてipythonのインストール
pip install ipython
(2) インストーラを使う
pip を使ってない場合でも、インストーラが用意されているので簡単。
pyreadline project files : pyreadline
Download — IPython
2 おしゃべりおしゃべり
コマンドプロンプトからIPythonと入力すれば開始。
↓のように In と Out のプロンプトや、例外情報が色分けされて表示される!
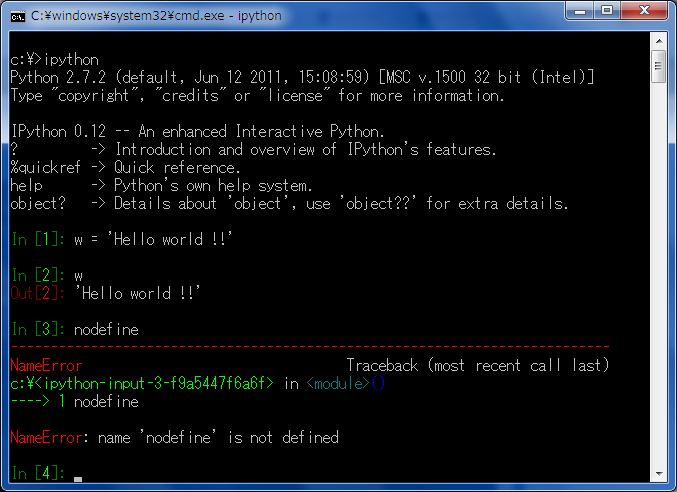
(1) タブ補完
途中まで入力してタブキーを押せば補完あるいは候補を表示。
・候補が一つの場合は自動補完
In[1]: import urllib2
In[2]: ur
(Tabキー押下で自動補完)
In[2]: urllib2
・候補が複数ある場合は候補を表示
In[2]: urllib2.url
(Tabキー押下で候補表示)
urllib2.url2pathname urllib2.urlopen urllib2.urlparse
(2) オブジェクトの内容を教えてもらう
オブジェクトにクエスチョンマークを付加することでヘルプが表示できる。
In [1]: a = 'hello world' In [2]: a? Type: str Base Class: <type 'str'> String Form:hello world Namespace: Interactive Length: 11 Docstring: str(object) -> string Return a nice string representation of the object. If the argument is a string, the return value is the same object. In [3]: a.find? Type: builtin_function_or_method Base Class: <type 'builtin_function_or_method'> String Form:<built-in method find of str object at 0x02473080> Namespace: Interactive Docstring: S.find(sub [,start [,end]]) -> int Return the lowest index in S where substring sub is found, such that sub is contained within s[start:end]. Optional arguments start and end are interpreted as in slice notation.
(3) OS コマンドでおしゃべり
IPython では cd, ls, pwd などのOSコマンドがマジック関数として実装されているため、対話シェルを開いた状態でもカレントディレクトリの変更などが可能。
また、実際のOSコマンドも先頭に!を付けることで実行できる。
例えば、
!ipconfig
(4) あれ何の話してたっけ
↑↓で入力履歴をたどれるのはもちろん、入力・出力の履歴がオブジェクトとして呼び出せる。
| オブジェクト名 | 説明 |
| In | 入力した文字列のリスト |
| Out | 出力文字列のディクショナリ(Keyは行番号、Valueは実際に出力した文字列) |
In [1]: a = 'Hello world !!' In [2]: b = 'IPython is good.' In [3]: a Out[3]: 'Hello world !!' In [4]: b Out[4]: 'IPython is good.' In [5]: Out Out[5]: {3: 'Hello world !!', 4: 'IPython is good.'} In [6]: In Out[6]: ['', u"a = 'Hello world !!'", u"b = 'IPython is good.'", u'a', u'b', u'Out', u'In']
入力情報はマジック関数 history で表示することもできます。
(5) その他の便利機能
whos : 変数の一覧表示
who_ls : 変数のリスト
In [6]: whos Variable Type Data/Info ------------------------------- a str hello world b function <function <lambda> at 0x02459C70> p list n=3 urllib2 module <module 'urllib2' from 'C<...>ython27\lib\urllib2.pyc'> In [7]: v = %who_ls In [8]: v Out[8]: ['a', 'b', 'p', 'urllib2']
run <スクリプト名> : Pythonスクリプトの実行
(6) ショートカット
| コマンド | 説明 |
| ctrl + a | カーソルを先頭に移動 |
| ctrl + e | カーソルを末尾に移動 |
| ctrl + u | 現在行を消去 |
| ctrl + k | 現在行のカーソル以降を消去 |